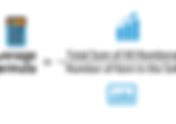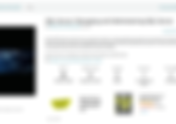Search Results
Search Results
Search Results
174 items found for ""
- Mastering T-SQL Substring: A Comprehensive Guide for Developers and Data Analysts
Learning to manipulate and extract character data with precision from SQL columns is a crucial skill for anyone working with databases. Among the vast array of functions available in SQL, the `SUBSTRING()` function stands out as an essential tool for those who need to refine and extract substrings from a text or character-based data type. This comprehensive guide is designed to equip developers and data analysts with everything they need to know about the T-SQL `SUBSTRING()` function. From simple cuts to complex extractions, this post will explain how to use `SUBSTRING()` effectively, ensure performance optimization, and also delve into advanced techniques. Syntax for Using the SQL Substring Function The SUBSTRING function is used following query, to extract a substring from a string. The basic syntax for the sql SUBSTRING function is as follows: SUBSTRING(input_string, start_position, length) Here’s what each parameter represents: input_string: The string from which you want to extract the substring. start_position: The position within the input string where the extraction will begin. The position is 1-based, meaning the first character in the string is at position 1. length (optional): The number of characters to extract. If omitted, the function will return all characters from the start position to the end of the input string. Here’s an example of using the SUBSTRING function: SELECT SUBSTRING('Hello World', 7, 5); This query will return ‘World’, as it starts extracting from the 7th to first position five characters and extracts from first position 5 characters. If the length parameter is omitted, the function will return total length of all characters from the start position to the length at the end of the original string as: SELECT SUBSTRING('Hello World', 7); This query will return ‘World’, as it starts extracting from the 7th position the entire string and continues to extract characters the first position to end of the entire string. Additionally, some database systems may use different syntax or functions for substring operations. For example, in some databases like MySQL, the SUBSTRING function is also called SUBSTR. It’s important to consult your database’s documentation for specific details on the SUBSTRING function and its usage within that system. Let’s explore how this works in different scenarios. Manipulating text data is a common task in SQL, and the SUBSTRING() function is just one of the many tools available for working with text data. Here’s some additional information about SUBSTRING() and working with text data in SQL: Substring Extraction: The primary purpose of SUBSTRING() is to extract a substring from a larger string. This is useful for various tasks such as parsing data, extracting specific information, or formatting text. Positioning: SUBSTRING() allows you to specify the starting position of the substring you want to extract. This can be useful when dealing with structured text data where certain information is located at fixed positions within a string. Length: You can optionally specify the length of the substring to extract. If omitted, SUBSTRING() will return all characters from the starting position to the end of the string. Concatenation: In addition to extraction, SUBSTRING() can also be used for concatenation. For example, you can use it to combine parts of different strings into a single string. Substring Matching: SQL also provides functions like CHARINDEX() or PATINDEX() to find the position of a substring within a larger string. These functions can be useful in combination with SUBSTRING() for more complex text manipulation tasks. Case Sensitivity: Depending on the collation settings of your database, string comparison and manipulation functions like SUBSTRING() may be case-sensitive or case-insensitive. It’s important to be aware of these settings to ensure your queries behave as expected. Performance Considerations: While SUBSTRING() and similar functions are powerful tools, they can impact query performance, especially when applied to large datasets. Be mindful of how you use these functions, particularly in queries that are executed frequently or on large tables. Documentation and Resources: Most relational database systems provide comprehensive documentation that covers the usage and behavior of string manipulation functions like SUBSTRING(). Consulting the official documentation for your specific database system can provide additional insights and best practices for working with text data. Using SUBSTRING() with a character string The SUBSTRING() function in SQL is used to extract a substring from a character string. It’s particularly useful when you need to work with parts of strings, such as extracting specific information from a larger string expression or text field. Here’s the length of the original basic syntax of SUBSTRING(): SUBSTRING(input_string, start_position, length) input_string: The string from which you want to extract a substring. start_position: The position within the input string where the extraction should start. This is 1-based, meaning the first character in the string is at position 1. length: (Optional) The number of characters to extract. If omitted, the function will return all characters from the start position to the end of the input string. Here’s an example of how you might use SUBSTRING(): SELECT SUBSTRING('Hello World', 7, 5); This query will return ‘World’, as it starts extracting from the 7th position and extracts 5 characters. If you omit the length parameter, SUBSTRING() will return all characters from the start position to specified length at the starting position of character or end of starting character of the string: SELECT SUBSTRING('Hello World', 7); This query will return ‘World’, as it starts extracting from the 7th position and continues to the end of the first letter of the original string name. Keep in mind that the syntax and behavior of SUBSTRING() may vary slightly between different database systems, so it’s a good idea to consult your database’s documentation for specific details. Using the SUBSTRING() Function With Table Columns Using the SUBSTRING() function with table columns is a common practice in SQL when you need to manipulate or extract substrings from data stored in a database table. Here’s a basic example: Suppose you have a table called Products with a column ProductName containing product names, and you want to extract a substring from each product name. You can achieve this using SUBSTRING() in a query: SELECT SUBSTRING(ProductName, 1, 3) AS ShortProductName FROM Products; In this example: SUBSTRING(ProductName, 1, 3) extracts the substring starting from the first character (position 1) of the ProductName column and includes 3 characters. The result of the SUBSTRING() function is aliased as ShortProductName. This query will return a list of short product names, each containing the first three characters of the corresponding product name in the Products table. You can also use SUBSTRING() in conjunction with other clauses and functions in your queries. For example, you might use it within a WHERE clause to filter rows based on a specific substring condition, or within a JOIN condition to join tables based on substrings. Here’s a hypothetical example where you filter rows in the Products table column based on a substring condition using SUBSTRING(): SELECT * FROM Products WHERE SUBSTRING(ProductName, 1, 3) = 'ABC'; This query retrieves all rows and values from the Products table where the first three characters of the ProductName column are ‘ABC’. These following examples illustrate how you can use the SUBSTRING() function with table columns to manipulate and extract string substrings from data stored in a SQL database. This creates blank space in a report with UserID and a shortened comment. Remember, it’s crucial to consider just how many characters or number of characters your selections align with your business or analytical objectives. How to improve the performance of the SUBSTRING function? Improving the performance of the SUBSTRING() function in SQL can be achieved through various strategies, depending on the specific context of your query and database environment. Here are some general tips to optimize the performance of SUBSTRING() and similar text manipulation functions: Use INDEXes: If you’re frequently searching or filtering based on a substring extracted using SUBSTRING(), consider adding appropriate indexes to the columns involved. This can significantly improve query performance by allowing the database engine to quickly locate the relevant rows. Limit the Use of SUBSTRING(): Minimize the usage of SUBSTRING() where possible, especially in conditions or expressions that are evaluated repeatedly. Instead, consider restructuring your queries or data model to avoid the need for substring extraction. Optimize Query Logic: Review your query logic to identify opportunities for reducing the number of substrings processed. Sometimes, restructuring the query or utilizing different functions can achieve the desired result without the need for substring extraction. Data Normalization: If you find yourself frequently extracting substrings from text fields, consider whether the data could be normalized into separate columns. This can improve performance by reducing the need for substring extraction and simplifying query conditions. Use SUBSTRING_INDEX (MySQL): In MySQL, the SUBSTRING_INDEX() function can sometimes provide better performance compared to SUBSTRING(), especially for tasks involving delimiter-separated values. This function can efficiently extract substrings based on a specified delimiter. Precompute Substrings: If the substrings you’re extracting are relatively static values or have a limited set of possible values, consider precomputing and storing them as separate columns. This can eliminate the need for substring extraction at query time and improve overall performance. Consider Application-Side Processing: In some cases, it may be more efficient to perform substring extraction or manipulation outside of the database, especially if your application or middleware layer can handle these tasks more efficiently. Benchmark and Profile: Measure the performance impact of SUBSTRING() in your specific use case using query profiling and benchmarking tools. This can help identify bottlenecks and guide optimizations tailored to your workload. Database Configuration: Ensure that your database server is properly configured for optimal performance, including appropriate memory allocation, disk I/O settings, and query optimization parameters. Database Version: Keep your database software up to date, as newer versions often include performance improvements and optimizations for common operations like substring extraction. Using SUBSTRING on a Nested Queries Using SUBSTRING() within nested queries is a common practice in SQL when you need to manipulate or extract substrings from data returned by subqueries. You can use SUBSTRING() just like any other function within a subquery. Here’s a basic example: Suppose you have a table Products with a column ProductName containing product names, and you want to extract the first three characters of each row of product name. You can achieve this with a nested query using SUBSTRING(): SELECT SUBSTRING(ProductName, 1, 3) AS ShortProductName FROM Products; In this example, SUBSTRING(ProductName, 1, 3) is used within the SELECT statement to extract the first three characters from the ProductName column. You can also use SUBSTRING() within subqueries to manipulate data before it’s further processed or joined with other tables. For instance, you might use it within a subquery to filter or transform data before joining it with another table. Here’s a hypothetical example where you use SUBSTRING() within a subquery to filter products based on the first three characters of one column their names before joining that column with another table: SELECT p.ProductID, p.ProductName FROM Products p JOIN ( SELECT ProductID FROM Products WHERE SUBSTRING(ProductName, 1, 3) = 'ABC' ) AS filtered_products ON p.ProductID = filtered_products.ProductID; In this example, the subquery selects ProductID from Products where two characters the first three characters of the product name are ‘ABC’. This subset of products is then joined with the Products table again to retrieve the full details of the matching products. Additional Resources https://youtu.be/gP4DVLYaPDc?si=NlNtrqCBJF8pD8xs https://www.mssqltips.com/sqlservertutorial/9374/sql-substring-function/
- SQL Server DATEDIFF Function By Practical Examples
In T-SQL (Transact-SQL), DATEDIFF is a function used to calculate the difference between two dates, expressed in terms of a specified datepart (such as years, months, days, hours, minutes, seconds, etc.). Here’s the syntax for the DATEDIFF function: DATEDIFF(datepart, start_date, end_date) datepart specifies the unit in which the difference should be calculated (e.g., year, month, day, hour, etc.). start_date is the initial date. end_date is the date to which the difference is calculated. For the two time values the following example is, if you want to find the difference in days between two dates: SELECT DATEDIFF(day, '2024-02-14', '2024-02-20') AS DayDifference; This would return 6, indicating there are 6 days between the ending date February 14, 2024, and the end date February 20, 2024. You can use different dateparts like date1 date2 year, month, day, hour, minute, etc., depending on your requirements. SELECT DATEDIFF(month, '2023-01-01', '2024-01-01') AS MonthDifference; This would return 12, indicating there is a difference of 12 months between the start date January 1, 2023, and January 1, 2024. DATEDIFF can be used in various scenarios, such as calculating the age of a person, finding the duration between two events, calculating the tenure of an employee, and so on. Versions of Datediff By Server The DATEDIFF function is available in various versions of SQL Server, but there might be some differences in its usage or supported date parts across different versions. Here’s a brief overview: SQL Server 2000 and later: DATEDIFF function is available in all versions of SQL Server starting from SQL Server 2000. It supports the same date parts mentioned earlier (year, quarter, month, etc.). SQL Server 2012 and later: Introduced support for the date1 date2 and time data types. This allows for more precise calculations involving dates and times. SQL Server 2016 and later: Introduced support for datetime2 data type with higher precision than datetime. This allows for more accurate calculations, especially when dealing with fractional seconds. SQL Server 2017 and later: Support for AT TIME ZONE clause, which allows for conversions between time zones, impacting date calculations involving time zone adjustments. SQL Server 2019 and later: Introduces support for datetimeoffset data type, which includes a time zone offset. This can impact date calculations involving time zones. In T-SQL’s DATEDIFF function, the first argument specifies the unit of time you want to calculate the difference in. Here are the different parts you can use: year: Difference in years. quarter: Difference in quarters. month: Difference in months. dayofyear: Day of the year (1 through 366). day: Difference in number of days. week: Difference in weeks. weekday: Difference in weekdays (Monday through Friday on week off). hour: Difference in hours. minute: Difference in minutes. second: Difference in seconds. millisecond: Difference in milliseconds. microsecond: Difference in microseconds. nanosecond: Difference in nanoseconds. For example, using DATEDIFF(month, start_date, end_date) calculates the the difference between two date in months between returns the difference between two dates. Similarly, using DATEDIFF(hour, start_date, end_date) calculates the the difference between two date in hours.DateDiff Query examples One Offf Examples here are some less common examples of using DATEDIFF: Difference in decades: SELECT DATEDIFF(year, '2000-01-01', '2024-01-01') / 10 AS DecadeDifference; This would return the difference in decades between January 1, 2000, and January 1, which returns the difference in 2024. Difference in fiscal years: SELECT DATEDIFF(month, '2023-07-01', '2024-06-30') / 12 AS FiscalYearDifference; This would return the difference in fiscal years between the starting date of July 1, 2023, and June 30, 2024. Difference in leap years: SELECT DATEDIFF(day, '2020-02-29', '2024-02-29') / 365 AS LeapYearDifference; This would return the difference in leap years between the two date values February 29, 2020, and two date values February 29, 2024. Difference in work hours (assuming 8-hour workdays): SELECT DATEDIFF(hour, '2024-02-14T09:00:00', '2024-02-15T17:00:00') / 8 AS WorkDayDifference; This function would return the difference in work days between February 14, 2024, 9:00 AM and February 15, 2024, 5:00 PM, assuming an 8-hour workday. Difference in lunar months (rough approximation): SELECT DATEDIFF(day, '2023-01-01', '2023-12-31') / 29.53 AS LunarMonthDifference; This would return the difference in lunar months between the two date values January 1, 2023, and the following values December 31, 2023, assuming an average lunar month of 29.53 days. These examples demonstrate the flexibility of DATEDIFF in calculating differences between two specified dates, based on various units of time, including more unconventional ones. The result of DATEDIFF can be negative. This happens when the start_date is after the end_date. In such cases, the result indicates a negative difference, implying that the start_date is later than the end_date. SELECT DATEDIFF(day, '2024-02-20', '2024-02-14') AS DayDifference; This would return negative value of -6, indicating that ship date of February 20, 2024, is 6 days later than February 14, 2024. So, negative values are possible and simply indicate that the first date is later than the second date. Using DATEDIFF() With Table Column Example You can use DATEDIFF to find the differences between two tables’ column values, particularly if those two columns used are date or datetime types. Here’s a general example: Let’s say you have two tables, TableA and TableB, each with a column DateColumn. SELECT TableA.DateColumn AS DateInTableA, TableB.DateColumn AS DateInTableB, DATEDIFF(day, TableA.DateColumn, TableB.DateColumn) AS DateDifference FROM TableA JOIN TableB ON (some condition, like a primary key or a related column) In this query: TableA.DateColumn represents the date values from TableA. TableB.DateColumn represents the date values from TableB. DATEDIFF(day, TableA.DateColumn, TableB.DateColumn) calculates the difference in days per week between the dates in TableA and TableB. The JOIN condition should be specified according to how the two tables are related. This query will give you a result set showing the date values from both tables along with integer value of the difference in the number of days between the corresponding values. Positive values indicate that the date in TableA is later than the date in TableB, while negative values indicate the opposite. DateDiff_BIG DATEDIFF_BIG is an alternative version of the DATEDIFF function that returns the difference between two dates as a bigint data type instead of an int data type. The regular DATEDIFF function returns an int, which has a maximum value of 2,147,483,647. If the difference signed integer value between two dates exceeds this value, DATEDIFF will return an error or an incorrect result. DATEDIFF_BIG is introduced to handle cases where the difference between two dates can exceed the maximum value of int. It can handle a much larger range of date differences and is suitable for scenarios where the date range is extensive, such as in financial calculations or historical data analysis. Here’s the syntax for DATEDIFF_BIG: DATEDIFF_BIG(datepart, start_date, end_date) The datepart, start_date, and end_date parameters are the same as in the regular DATEDIFF function. The only difference is that DATEDIFF_BIG returns the result as a bigint. For example: SELECT DATEDIFF_BIG(day, '2000-01-01', '2150-01-01') AS DateDifferenceBig; This would return the last difference between two date, in days between January 1, 2000, and January 1, 2150, as a bigint value, which can handle a much larger range of date differences than the regular DATEDIFF function.
- Understanding SQL Union: A Beginner’s Guide to Merging Data Like a Pro
As a beginner to the world of SQL, it’s crucial to grasp the powerful tools at your disposal, one of them being the `UNION` operator. If you’re wondering how to efficiently combine rows from two or more queries into a single one, this is the guide you need. Let’s explore the ins and outs of the `UNION` operator in T-SQL, when to use it, and how it can be a game-changer in your database querying. What is T-SQL Union? In the realm of databases, especially T-SQL—a dialect of SQL used in Microsoft SQL Server—`UNION` operator is used as a binary operator that combines the results of two or more `SELECT` statements into a single result set. The key feature of `UNION` is that it removes duplicates from the combined result set, unless you use `UNION ALL`, which the result set includes all duplicates. When To Use Union Union is the go-to tool when you need to retrieve data from multiple tables or from the very same data type or the same table with different conditions. It efficiently merges datasets in a way that makes it appear as if they were a single dataset. Here are a few scenarios: Fetching Similar Data: When you have related data dispersed across different tables with similar structures. Consolidating Queries: If you need to run the same query with slight variations and combine the data, `UNION` helps maintain consistency. Reporting: For tabulation and reporting purposes where the viewer shouldn’t see the source of data, or data aggregates from multiple datasets. Union Best Practices Adopting the best practices while using `UNION` can save you time and improve the quality of your queries. Here’s what to keep in mind: Column Count and Types: The number of columns and their data types must match in the select lists of all the queries, which the `UNION` combines. Column Names: The column names in the result sets you combine don’t have to match. However, it’s a good practice to use alias columns with identical names for clarity. Sorting: If you want `UNION` to return the results in a specific order, use an outer query to sort the entire combined set, as `UNION` does not guarantee the order. Use UNION ALL with Caution: If you need to include duplicates, use `UNION ALL`. It can be faster than `UNION`, which performs additional steps to remove duplicates. Will Untion Remove duplicate rows No, UNION does not remove duplicates two queries by default. However, if you want to remove duplicates, you can use UNION ALL, which includes all rows from the combined queries, including duplicates, and then use DISTINCT to eliminate duplicate rows. Here’s an example: SELECT column1, column2 FROM Table1 UNION SELECT column1, column2 FROM Table2 This query will include all rows from both Table1 and Table2, including duplicates. If you want to remove duplicates: SELECT column1, column2 FROM Table1 UNION ALL SELECT column1, column2 FROM Table2 This query will include all rows from both tables, including duplicates. SELECT DISTINCT column1, column2 FROM ( SELECT column1, column2 FROM Table1 UNION ALL SELECT column1, column2 FROM Table2 ) AS CombinedTables This query uses UNION ALL to combine the results from both tables, including duplicates, and then uses DISTINCT to eliminate duplicate rows from two different tables in the combined result set. Union Examples Let’s explore some examples same order to understand `UNION` better. Simple Union Query Suppose you have a database track of various concerts and a separate one tracking musical festivals. You’ve been asked to provide a list of all events. As these are disparate event types, you can create a simple `UNION` query to merge and combine the result of two datasets: SELECT event_name, event_date FROM concerts UNION SELECT festival_name, festival_date FROM festivals; Here, it’s crucial that the `concerts` and `festivals` tables have the same number of columns in their `SELECT` queries, and the corresponding columns have the same number of data types. Union with Aggregate In another scenario, you might need to create a single dataset from the sales made in the Eastern and Western regions of a company. Using `UNION` with an aggregate function can help: SELECT ‘East’ as region, SUM(sales_amount) as total_sales FROM sales WHERE region = ‘East’ UNION SELECT ‘West’ as region, SUM(sales_amount) as total_sales FROM sales WHERE region = ‘West’; “` In this simple example, you’re selecting the region and the sum of sales for that region from the `sales` table. The `UNION` combines the results so you get a single line result showing the sales in East and West regions respectively. Union can be a powerful tool when used correctly. By understanding its syntax and applications, you open the doors to more advanced database querying that can provide richer, more nuanced query results too. As with any tool, practice makes perfect, so put `UNION` to use in your T-SQL and watch as your data manipulation capabilities expand. When using ORDER BY with a UNION operation in SQL, you need to make sure that the ORDER BY clause is placed at the end of the entire query, after all the UNION operations have been performed. Here’s union example of how you can use ORDER BY with UNION: SELECT column1, column2 FROM Table1 UNION SELECT column1, column2 FROM Table2 ORDER BY column1; In this example, the ORDER BY clause is applied to the combined result set after the UNION operation has been performed. You can specify any column from the result set to sort the final output. If you want to sort by different columns or apply different sorting orders following query, following example, to each part of the UNION, you can also use subqueries: SELECT column1, column2 FROM ( SELECT column1, column2 FROM Table1 UNION SELECT column1, column2 FROM Table2 ) AS CombinedTables ORDER BY column1; This query first performs the UNION operation within the subquery, then applies the ORDER BY clause to the combined result set. Just remember that the ORDER BY clause should always appear at the end of the entire query, after any UNION operations and subqueries have been performed. UNION ALL Operator The UNION ALL operator in SQL is used to combine the results of two or more SELECT statements, including all rows from all two SELECT statements together, without removing duplicates. Unlike the UNION operator, which removes duplicate rows, UNION ALL retains all rows, including duplicates, from the combined result set. Here’s the basic syntax of using UNION ALL: SELECT column1, column2 FROM Table1 UNION ALL SELECT column1, column2 FROM Table2; In this following example: The first SELECT statement retrieves rows from Table1. The second SELECT statement retrieves rows from Table2. UNION ALL combines the result sets of both SELECT statements, including duplicates. It’s important to note that UNION ALL is typically faster than UNION, as it does not need to perform the extra step of removing duplicates. Here’s an example of following examples of how you might use UNION ALL: SELECT name, age FROM Students UNION ALL SELECT name, age FROM Teachers; This query retrieves all names and ages from selected columns in both the Students and Teachers tables and combines them into a single result set without removing any duplicates. What Is the Difference Between UNION and JOIN? UNION and JOIN are both SQL operations used to combine data from single query into multiple tables, but they serve different purposes and have different behaviors. UNION: UNION is used to combine the results of two or more SELECT statements into a single result set. The columns in each SELECT statement must match in number and data type. UNION removes duplicate rows from the combined result set by default. The order of rows in the final result set may not be guaranteed unless an ORDER BY clause is used. UNION ALL is a variant of UNION that retains all rows from the combined result set, including duplicates. JOIN: JOIN is used to retrieve data from two or more tables based on a related column between them. Different types of joins, such as INNER JOIN, LEFT JOIN, RIGHT JOIN, and FULL OUTER JOIN, dictate how the rows from the tables are combined. Joins do not remove duplicates; they combine rows from multiple tables based on matching values in the specified columns. The result set of a join operation can include columns from both tables, and additional filtering or sorting can be applied to the joined result set. The Performance Expense of Sorting Data With UNION vs. UNION ALL The performance difference between using UNION and UNION ALL primarily lies in the fact that UNION performs an additional step to remove duplicate values between rows, which can impact performance, especially if the result sets are large. Here’s how the two operators differ in terms similar data types of performance: UNION: UNION removes duplicate rows from the combined result set. To remove duplicates, SQL Server needs to perform a sorting operation internally, which can be resource-intensive, especially for large result sets. Sorting involves comparing rows to identify and eliminate duplicates, which adds overhead to query execution time. Therefore, UNION can be slower than UNION ALL, especially when dealing with large datasets or when sorting is computationally expensive. UNION ALL: UNION ALL simply combines the result sets from the individual SELECT statements without removing duplicates. Since no sorting or duplicate removal is necessary, UNION ALL generally performs faster than UNION. It’s a straightforward concatenation of result sets, without the additional overhead of duplicate removal. In summary, if you’re certain that your result sets do not contain duplicates or if removing duplicates is not necessary for your query’s logic, using UNION ALL can provide better performance compared to UNION. However, if duplicate removal is required, you’ll need to use UNION, accepting the potential performance overhead associated with sorting. How to use SQL Union with Group and Having clauses To use the UNION operator with GROUP BY and HAVING clauses in SQL, you can follow these steps: Write individual SELECT statements with the GROUP BY and HAVING clauses as needed. Combine these SELECT statements using the UNION operator. Optionally, apply any further filtering or ordering to the combined result set. Here’s a basic example: SELECT department, COUNT(*) AS total_employees FROM employees GROUP BY department HAVING COUNT(*) > 5 UNION SELECT 'Other', COUNT(*) FROM employees GROUP BY department HAVING COUNT(*) <= 5; In this example: The first SELECT statement groups the employees by department and counts the number of employees in each department. The HAVING clause filters out departments with less than or equal to 5 employees. The second SELECT statement counts the number of employees in departments with less than or equal to 5 employees and assigns them to the ‘Other’ category. The UNION operator combines the results of both SELECT statements. The combined result set will include the departments with more than 5 employees and a single row for the ‘Other’ category with the count of departments having 5 or fewer employees. You can apply additional filtering, ordering, or other operations to the combined result set as needed. Additional Resources https://youtu.be/lYKkro6rKm0?si=W2wkJK-QEIcULRe7
- Mastering SQL SELECT DISTINCT: A Comprehensive Guide for Database Administrators
As a seasoned database administrator, you’re familiar with the ins and outs of SQL and the crucial role it plays in managing and querying data. Among the many powerful tools in your SQL arsenal, the `SELECT DISTINCT` statement stands out as both simple and significant. Understanding how to use `SELECT DISTINCT` not only helps in better data management but also enhances your ability to extract valuable insights and streamline database operations. Whether you’re just getting started or looking to deepen your SQL knowledge, this guide is crafted to be your go-to resource for mastering `SELECT DISTINCT`. Syntax of SQL SELECT DISTINCT The basic syntax part of the SQL SELECT DISTINCT statement is as follows: SELECT DISTINCT column1, column2, ... FROM table_name; In this syntax: SELECT DISTINCT retrieves unique values from one or more columns in a table. column1, column2, etc., are the columns from which you want to retrieve distinct values. table_name is the name of the table from which you want to retrieve the data. Here’s an example: SELECT DISTINCT column1, column2 FROM table_name; This query retrieves unique combinations of values from column1 and column2 in the specified table. It eliminates to avoid duplicate values present in rows, so each combination of values appears as distinct results and only once in the result set. When To Use The SQL DISTINCT Keyword You can use the SQL DISTINCT keyword in various scenarios to remove duplicate rows distinct columns from the result set of a query. Here are some common situations where you might use select keyword DISTINCT: Eliminating duplicate rows: When you want to retrieve unique rows from a table, DISTINCT can be used to remove duplicate rows from the result set. SELECT DISTINCT column1, column2 FROM table_name; Aggregating data: When performing aggregation functions like COUNT, SUM, AVG, etc., you might want to ensure that each value is counted only once, especially when grouping data. Example: SELECT COUNT(DISTINCT column1) AS unique_values_count FROM table_name; Filtering out duplicate results: When you join multiple tables and retrieve data from them, you may encounter duplicate rows due to the join conditions. Using DISTINCT can help filter out these duplicate results. Example: SELECT DISTINCT column1, column2 FROM table1 INNER JOIN table2 ON table1.id = table2.id; Improving query performance: In some cases, using DISTINCT can improve query performance by reducing the amount of data that needs to be processed or transferred. However, it’s important to use DISTINCT judiciously, as it can impact query performance, especially on large datasets. If possible, consider optimizing your query to avoid the need for DISTINCT by properly designing your database schema or using appropriate join conditions. DISTINCT vs ALL The DISTINCT and ALL keywords in SQL are used to control whether duplicate rows are included in the result set or not. DISTINCT: The DISTINCT keyword eliminates duplicate rows from the result set. It returns only unique rows. Example: SELECT DISTINCT column1, column2 FROM table_name; SELECT DISTINCT column1, column2 FROM table_name; ALL: The ALL keyword includes all rows in the result set, including duplicates. It is the default behavior if neither DISTINCT nor ALL is specified. Example: SELECT ALL column1, column2 FROM table_name; SELECT ALL column1, column2 FROM table_name; If ALL is specified explicitly, it has the same effect as not using any keyword at all. It instructs the database to include all rows in particular column in the result set in specified column, regardless of duplicates. The choice between DISTINCT and ALL depends on the specific requirements of your query: Use DISTINCT when you want to remove duplicate rows from the result set and retrieve only unique rows. Use ALL (or omit both DISTINCT and ALL) when you want to include all rows, including duplicates, in the result set. Keep in mind that ALL is the default behavior if neither DISTINCT nor ALL is specified explicitly in the query. Using DISTINCT with Multiple Columns Here is a scenario with two tables: employees and departments. Each employee belongs to a unique keyword distinct country specific department, and we want to retrieve unique combinations of department IDs and department names. Here’s the T-SQL code to create the tables and insert sample data: -- Create the departments table CREATE TABLE departments ( department_id INT PRIMARY KEY, department_name VARCHAR(100) ); -- Insert sample data into the departments table INSERT INTO departments (department_id, department_name) VALUES (1, 'Sales'), (2, 'Marketing'), (3, 'Finance'); -- Create the employees table CREATE TABLE employees ( employee_id INT PRIMARY KEY, employee_name VARCHAR(100), department_id INT FOREIGN KEY REFERENCES departments(department_id) ); -- Insert sample data into the employees table INSERT INTO employees (employee_id, employee_name, department_id) VALUES (101, 'John Doe', 1), (102, 'Jane Smith', 2), (103, 'Bob Johnson', 3), (104, 'Alice Brown', 1); Now, let’s use DISTINCT with multiple columns to retrieve unique combinations specified columns of department IDs and column name department names: -- Retrieve unique combinations of department IDs and names SELECT DISTINCT department_id, department_name FROM departments; The result of this query would be: Department ID: 1, Department Name: Sales Department ID: 2, Department Name: Marketing Department ID: 3, Department Name: Finance In this output, we’re displaying unique combinations of department IDs and department names as text. The DISTINCT keyword ensures that each combination of unique or distinct values appears only once in duplicate row in the result set. SQL DISTINCT on One Column In scenarios where you want to extract unique values from a single column, you can employ the `DISTINCT` keyword as part of your larger query. This is especially helpful when you need to audit or filter out repeating or duplicate values from single row in your data set. Example: SQL SELECT DISTINCT Let’s consider an example where you need select query to compile a list of unique department names from an employee database. You would write your query like this: “`sql SELECT DISTINCT department_name FROM employees; “` The result would contain a list of distinct department names from customers table to the `employees` of customers table to, omitting any repeats. Analyzing and Improving Data Accuracy Based on Distinct Values Another evaluative use of `SELECT DISTINCT` lies in quality analysis within your database. By identifying and inspecting unique duplicate data records, you can uncover data inaccuracies, anomalies, or corrupt entries that might need attention. For instance, running a query to extract distinct column entries first row last from a critical field can help identify unexpected data patterns or discrepancies. Once these are flagged, necessary actions like cleaning, normalization, or further investigation can be undertaken to maintain data integrity. Leveraging DISTINCT in Advanced Queries and Reporting In more complex SQL operations, such as advanced reporting or analytic queries, the strategic use of `SELECT DISTINCT` can significantly improve data representation. By tailoring your queries to include only unique values, you can ensure that your reports and analyses aren’t distorted by the presence of duplicates or redundancies. Advanced Reporting Consider a scenario where you’re generating sales reports that involve multiple joins and aggregations redundant data. Including `SELECT DISTINCT` within certain sections of the query can help you achieve a clear, unduplicated view of your data. Analytic Queries When working with data analytics, deriving unique sets of values can be crucial for various metrics and insights. Applying `SELECT DISTINCT` thoughtfully to your analytic queries can provide you with a solid basis for your analysis, free from the noise of replicates. Implementing DISTINCT with Care and Efficiency While `SELECT DISTINCT` is a valuable tool, it’s important to use it with care—especially with large data sets. The DISTINCT operation can be resource-intensive, as it requires the database to sort and group data to find only the unique values within. Here are a few pointers to ensure efficient use: Optimize Your Queries Always strive to write efficient SQL queries that make the most of your database’s indexing and query optimization capabilities. Consider the overall structure of your query and whether `DISTINCT` is the best choice at every step. Use INDEXES Where Appropriate Applying indexes to the columns you frequently use with `SELECT DISTINCT` can improve query performance. Indexes allow the database to quickly locate and identify unique values, saving processing time. Consider Alternative Methods In some cases, an alternative approach might achieve the same result without the need for the DISTINCT operation. For instance, using joins or subqueries to narrow down the data set before the final `SELECT` statement can reduce the reliance on DISTINCT. Monitor Query Performance Keep an eye on the performance of your `SELECT DISTINCT` queries. If they consistently slow down your database operations, it might be time to reconsider your approach and explore more optimized solutions. Conclusion SQL `SELECT DISTINCT` is a nuanced and powerful feature that plays a vital role in database querying. It enables you to identify unique values, eliminate redundancies following query call, and conduct diverse types of data analysis with clarity and precision. By understanding the syntax, behavior, and best practices of `SELECT DISTINCT`, you can enhance your own SQL query and expertise and improve the efficiency and accuracy of your database operations. Embracing the versatility of `SELECT DISTINCT` empowers SQL DBAs to wrangle complex data into manageable forms, enabling robust reporting and detailed analysis. As you continue to refine your SQL skills, keep experimenting with `SELECT DISTINCT` and uncover the myriad ways it can add value to your database management techniques. With thoughtfulness and strategic application, this simple keyword can yield profound results in your SQL journey. Let’s create a scenario with a table sales containing information about sales transactions, including all the records of product IDs. We’ll use T-SQL to create and populate this table, and then demonstrate how to count distinct values of product IDs. Here’s the T-SQL code to create the table and insert sample data: -- Create the sales table CREATE TABLE sales ( transaction_id INT PRIMARY KEY, product_id INT ); -- Insert sample data into the sales table INSERT INTO sales (transaction_id, product_id) VALUES (1, 101), (2, 102), (3, 101), (4, 103), (5, 102), (6, 101), (7, 104); Now, let’s count the distinct values of the product_id column: -- Count distinct product IDs SELECT COUNT(DISTINCT product_id) AS distinct_product_count FROM sales; The output of this query would be: distinct_product_count ---------------------- 4 In this output: The COUNT(DISTINCT product_id) function counts the number of distinct values of the product_id column in the sales table. The result shows that there are 4 distinct product IDs in the sales table. create a scenario with a table students containing information about students, including their names and grades. Some students may not have a grade yet, indicated by a NULL value in the grade column. We’ll use T-SQL to create and populate this table, and then demonstrate the behavior of DISTINCT with NULL values. Here’s the T-SQL code to create the table and insert sample data: -- Create the students table CREATE TABLE students ( student_id INT PRIMARY KEY, student_name VARCHAR(100), grade VARCHAR(2) NULL ); -- Insert sample data into the students table INSERT INTO students (student_id, student_name, grade) VALUES (1, 'John Doe', 'A'), (2, 'Jane Smith', NULL), (3, 'Bob Johnson', 'B'), (4, 'Alice Brown', NULL); Now, let’s use DISTINCT to retrieve unique values of the grade column: -- Retrieve unique grades SELECT DISTINCT grade FROM students; The output of this query would be: grade ----- A NULL B In this output: The DISTINCT keyword ensures that each distinct value of the grade column is returned only once in the result set. The NULL value in the grade column is considered distinct from other non-NULL values, so it appears separately in the result set. Each distinct grade value, including NULL, is displayed in the output. Additional Resources Video #1 https://youtu.be/cQ2LDaXVanI?si=YG410797SVvA4_D1 Video #2 https://youtu.be/zWtewD294W0?si=UnIEK95fZjF2AAPd Internal Links – COALESCE https://youtu.be/zWtewD294W0?si=UnIEK95fZjF2AAPd Internal Links – Union https://www.bps-corp.com/post/sql-server-left-and-right-join Microsoft Docs https://learn.microsoft.com/en-us/sql/dmx/select-distinct-from-model-dmx?view=sql-server-ver16
- Overview of SQL Server Rounding Functions – SQL Round, Ceiling and Floor
In SQL Server, there are several rounding functions that you can use to round numeric values to a specified precision. These functions allow you to control how the rounding is performed based on your requirements. Here’s an overview of the rounding functions available in SQL Server: The SQL Server functions ROUND, FLOOR, and CEILING serve different purposes in rounding numeric values and have distinct behaviors: Here’s a comparison of their behaviors: ROUND: Purpose: The ROUND function is used to round a numeric value to a specified length or precision. It rounds to the nearest value and can round both positive and negative numbers. If the value to be rounded is equidistant between two possible results, SQL Server rounds to the even number. Syntax: ROUND(numeric_expression, length [, function]). Example: SELECT ROUND(123.456, 2) AS rounded_value; returns 123.460. FLOOR: Purpose: The FLOOR function rounds a numeric value down to the nearest integer or to the next lower number. It always returns the largest integer less than or equal to the specified numeric value. Syntax: FLOOR(numeric_expression). Example: SELECT FLOOR(123.456) AS rounded_value; returns 123. CEILING: Purpose: The CEILING function rounds a numeric value up to the nearest integer or to the next higher number. It always returns the smallest integer greater than or equal to the specified numeric value. Syntax: CEILING(numeric_expression). Example: SELECT CEILING(123.456) AS rounded_value; returns 124. Choose the appropriate function based on the specific rounding behavior needed for your own data type. If you need to round to a specific number of decimal places, use ROUND. If you need to always round down, use FLOOR, and if you need to always round up, use CEILING. ROUND: The ROUND function rounds a numeric value to a specified length or precision. It rounds to the nearest value and supports rounding both positive and negative values. If the value to be rounded is equidistant between two possible results, SQL Server always rounds a number to the even number. ROUND(numeric_expression, length [, function]) Example: SELECT ROUND(123.456, 2) AS rounded_value; -- Output: 123.460 CEILING: The CEILING function rounds a numeric value up to the nearest integer or to the next higher number. CEILING(numeric_expression) Example: SELECT CEILING(123.456) AS rounded_value; -- Output: 124 FLOOR: The FLOOR function rounds a numeric value down to the nearest integer or to the next lower to round the number off. FLOOR(numeric_expression) Example: SELECT FLOOR(123.456) AS rounded_value; -- Output: 123 ROUNDUP(numeric_expression, length) SELECT ROUNDUP(123.456, 2) AS rounded_value; -- Output: 123.460 ROUNDDOWN: The ROUNDDOWN function rounds a numeric value down, toward zero, to the nearest multiple of significance. ROUNDDOWN(numeric_expression, length) Example: SELECT ROUNDDOWN(123.456, 2) AS rounded_value; -- Output: 123.450 These rounding functions provide flexibility in rounding numeric values to meet specific requirements in SQL Server queries. Choose the appropriate function based on the rounding behavior you need for your query data. More Examples Sure, here are some interesting examples of rounding in SQL Server: Round to Nearest Dollar: SELECT ROUND(123.456, 0) AS rounded_value; Output: 123 This rounds the value 123.456 to the nearest dollar. Round to Nearest 10: SELECT ROUND(123.456, -1) AS rounded_value; Output: 120 This rounds the value 123.456 to the nearest 10. Round Up to Nearest Integer: SELECT CEILING(123.456) AS rounded_value; Output: 124 This rounds up the value 123.456 to the nearest integer. Round Down to Nearest Integer: SELECT FLOOR(123.456) AS rounded_value; Output: 123 This rounds down the value 123.456 to the nearest integer. Round to 2 Decimal Places: sql SELECT ROUND(123.456, 2) AS rounded_value; Output: 123.460 This rounds the value 123.456 to 2 decimal places. Round to Nearest Half: SELECT ROUND(123.456, 1) AS rounded_value; Output: 123.500 This rounds the value 123.456 to the nearest half. Round to Nearest Thousand: SELECT ROUND(12345.678, -3) AS rounded_value; Output: 12000 This rounds the value 12345.678 to the nearest thousand. These two table examples demonstrate various rounding scenarios in SQL Server, including rounding to integers, decimal places, significant digits, and multiples of powers of 10. Using SQL ROUND() with Negative Precision In SQL Server, you can use the ROUND() function with negative precision to round a numeric value to the nearest multiple of 10, 100, 1000, etc., corresponding to the specified precision. When the precision of input value is negative, the function rounds the value to the left of the decimal point. Here’s an example: SELECT ROUND(12345.678, -2) AS rounded_value; In this example: The numeric value 12345.678 is rounded to the nearest multiple of 100 (because the precision is -2). The result will be 12300, which is the nearest multiple of 100 to 12345.678 when rounded to the left of the decimal point. Similarly: SELECT ROUND(12345.678, -1) AS rounded_value; The numeric value 12345.678 is rounded to the nearest multiple of 10 (because the precision is -1). The result will be 12350, which is the nearest multiple of 10 to 12345.678 when rounded to the left of the decimal point. Using negative integer precision with the ROUND() function is useful when you need to round numbers to significant digits or adjust values to the nearest power of 10.
- The SQL AVG() Function Explained With Examples
The SQL AVG() function calculates the average value of a numeric column in a table. It is commonly used to find the average of a set of values, such as prices, scores, or quantities. Here’s an overview of the SQL AVG() function: Syntax: SELECT AVG(column_name) AS average_value FROM table_name; column_name: The name of the numeric column for which you want to calculate the average. table_name: The name of the table containing the column. Example: Suppose you have a table named sales with a column named amount, and you want to find the average amount of sales: SELECT AVG(amount) AS average_sales FROM sales; Result: The AVG() function returns a single value, which is the average of the values in the specified column. If there are no rows in the table, or if the specified column contains NULL values, the function returns NULL. Aggregate Function: AVG() is an aggregate function in SQL, which means it operates on a set of rows and returns a single result. It calculates the average value across all rows that meet the conditions specified in the WHERE clause (if present). Data Type: The data type of the result returned by AVG() is typically the same as the data type of the column being averaged. For example, if the column is of type INT, the result will also be an INT. However, in some cases, the result may be automatically cast to a larger data type to avoid loss of precision. Usage: AVG() is commonly used in statistical analysis, reporting, and data exploration to calculate the mean value of a dataset. It can be combined with other SQL functions, such as GROUP BY, WHERE, and HAVING, to perform more complex calculations or filter the data before averaging. Overall, the SQL AVG() function is a powerful tool for calculating the average value of numeric data in a table, making it easier to analyze, count and interpret numeric value in large datasets. SQL Server AVG() function: ALL vs. DISTINCT n SQL Server, the AVG() function calculates the average value of a numeric column. The differences between using ALL and DISTINCT with AVG() lie in how duplicates are handled in the query and what returns the average value calculation: ALL: When ALL is used with AVG(), it includes all values, including duplicates, in the calculation of the average. It is the default behavior of the AVG() function if neither ALL nor DISTINCT is specified. If there are duplicate values in the column, each occurrence is counted separately in the average calculation. Example: SELECT AVG(ALL column_name) AS average_value FROM table_name; DISTINCT: When DISTINCT is used with AVG(), it only considers distinct values in the column for the average calculation. It eliminates duplicate values from the calculation, ensuring that each distinct value contributes only once to the average. Example: SELECT AVG(DISTINCT column_name) AS average_value FROM table_name; When to Use Each: Use ALL when you want to include all values in the average calculation, including duplicates. This is useful when each occurrence of a value should contribute to the average independently. Use DISTINCT when you want to calculate the average based on unique values only, excluding duplicates. This is useful when you’re interested in the average value across distinct entities or when you want to eliminate redundancy in the calculation. In summary, choose between ALL and DISTINCT based on whether you want to include or exclude duplicates from the average calculation, respectively. SQL Server AVG() with GROUP BY example Let’s create a scenario with two tables: products and sales. The products table contains information about average list price different products, including their IDs and names. The sales table records sales transactions, including the product ID, quantity sold, and the sale amount. We’ll then use the AVG() function with GROUP BY to calculate the average name price and sale amount for each product. Here’s the T-SQL code to create all the records tables and insert sample data: -- Create the products table CREATE TABLE products ( product_id INT PRIMARY KEY, product_name VARCHAR(100) ); -- Insert sample data into the products table INSERT INTO products (product_id, product_name) VALUES (1, 'Product A'), (2, 'Product B'), (3, 'Product C'); -- Create the sales table CREATE TABLE sales ( sale_id INT PRIMARY KEY, product_id INT, quantity_sold INT, sale_amount DECIMAL(10, 2) ); -- Insert sample data into the sales table INSERT INTO sales (sale_id, product_id, quantity_sold, sale_amount) VALUES (1, 1, 10, 100.00), (2, 1, 5, 50.00), (3, 2, 8, 120.00), (4, 2, 12, 180.00), (5, 3, 15, 200.00); Now, let’s use the AVG() function with GROUP BY to calculate the average sale price and amount for each product: SELECT p.product_id, p.product_name, AVG(s.sale_amount) AS avg_sale_amount FROM products p JOIN sales s ON p.product_id = s.product_id GROUP BY p.product_id, p.product_name; Output: product_id | product_name | avg_sale_amount ------------------------------------------- 1 | Product A | 75.0000 2 | Product B | 150.0000 3 | Product C | 200.0000 In sum, this output: Each row represents a product. avg_sale_amount shows the average sale amount for each product. The result is calculated by averaging the sale amounts for each product using the AVG() function along with GROUP BY to group the sales data by product. AVG() With a DISTINCT Clause Let’s create a scenario with a table named students that contains information about students and their scores in different subjects. We’ll then use the AVG() function with a DISTINCT clause to calculate the average score across all distinct subjects. Here’s the T-SQL code to create the table and insert sample data: -- Create the students table CREATE TABLE students ( student_id INT PRIMARY KEY, student_name VARCHAR(100), subject VARCHAR(50), score INT ); -- Insert sample data into the students table INSERT INTO students (student_id, student_name, subject, score) VALUES (1, 'Alice', 'Math', 90), (2, 'Bob', 'Science', 85), (3, 'Charlie', 'Math', 95), (4, 'David', 'English', 80), (5, 'Eve', 'Science', 90), (6, 'Frank', 'Math', 85), (7, 'Grace', 'English', 75), (8, 'Hannah', 'Science', 88), (9, 'Ian', 'Math', 92), (10, 'Jack', 'English', 78); Now, let’s use the AVG() function with a DISTINCT clause to calculate the sum of the average score across all distinct subjects: SELECT AVG(DISTINCT score) AS average_score FROM students; Output: average_score ------------- 85.8 In this output: The AVG() function calculates the average of the score column. The DISTINCT clause ensures that only distinct values of score are considered in the average calculation. The result, 85.8, represents the average score across all distinct subjects in the students table. We can use the AVG() function with a CASE statement to calculate the average score for each subject. Here’s how you can do it: SELECT subject, AVG(CASE WHEN subject = 'Math' THEN score ELSE NULL END) AS avg_math_score, AVG(CASE WHEN subject = 'Science' THEN score ELSE NULL END) AS avg_science_score, AVG(CASE WHEN subject = 'English' THEN score ELSE NULL END) AS avg_english_score FROM students GROUP BY subject; Output: subject | avg_math_score | avg_science_score | avg_english_score --------------------------------------------------------------- Math | 90.6667 | NULL | NULL Science | NULL | 87.6667 | NULL English | NULL | NULL | 77.6667 In this query: We use a CASE statement within the AVG() function to conditionally calculate the average score for each subject. The CASE statement checks the subject column. If the subject matches the specified subject (‘Math’, ‘Science’, ‘English’), it includes the score in the average calculation; otherwise, it includes NULL. The GROUP BY clause groups the results by the subject column, allowing us to calculate the average score for each subject separately. The output displays the average score for each subject. If there are no scores for a particular subject, for example the average score is shown as a NULL value. Additional Resources https://youtu.be/rI3EbznDlHw?si=a7_8a_NM0yl_MddB
- Primary Keys in SQL Server
Overview: What Is A Primary Key In SQL Server, a primary key is a column or a set of multiple columns, that uniquely identifies each row (record) in a table. Here’s a more detailed explanation: Uniqueness: A primary key ensures that each value in the designated column(s) is unique within the table. This uniqueness constraint prevents duplicate rows from being inserted into multiple records within the table. Non-nullability: By default, a primary key column cannot contain NULL values. This ensures that every row in two columns of the table has a valid identifier. Indexed: SQL Server automatically creates a unique clustered index or non-clustered index on the primary key column(s). This index facilitates fast data retrieval, as it organizes the data in the table based on the primary key values. Constraints: A primary key constraint is applied to the primary key column(s) to enforce the uniqueness and non-nullability rules. This constraint prevents the modification or deletion only one column of key values that are referenced by foreign keys in other tables, ensuring data integrity and referential integrity. Creation: You can define a primary key constraint when creating a table using the PRIMARY KEY constraint syntax, or you can add it to an already existing table by using an ALTER TABLE statement. Here’s an example of creating more than one column primary key in a table with a primary key in SQL Server: Example CREATE TABLE employees ( employee_id INT PRIMARY KEY, first_name VARCHAR(50), last_name VARCHAR(50), department_id INT ); In this example, the employee_id column is designated as the primary key. It uniquely identifies each employee in the employees table. In SQL Server, there are several types of primary keys that can be used to uniquely identify rows in a table. The most common types include: Single-Column Primary Key: A single column is designated as the primary key. This is the simplest form of primary key and is suitable when one column uniquely identifies each row in the table. Example: employee_id INT PRIMARY KEY Composite Primary Key: Two or more columns together form the primary key. This is used when no single column uniquely identifies each row, but a combination of columns does. Example: (employee_id INT, department_id INT) PRIMARY KEY Surrogate Key: A synthetic key created specifically for use as the primary key. It does not have any inherent meaning and is typically an auto-incremented or generated value. Example: id INT PRIMARY KEY IDENTITY Natural Key: A column or set of columns with values that have inherent meaning and can uniquely identify each row. Examples include social security numbers, email addresses, or product codes. Natural keys should be chosen carefully to ensure uniqueness and stability over time. Example: social_security_number VARCHAR(11) PRIMARY KEY Alternate Key: A candidate key that is not chosen as the primary key. While it is unique, it is not designated as the primary means of identifying rows in the table. Example: email_address VARCHAR(100) UNIQUE Non-Clustered Primary Key: In SQL Server, by default, the primary key is enforced by a clustered index, which physically orders the rows on disk based on the key values. A non-clustered primary key does not specify a physical ordering of rows on disk and is backed by a non-clustered index. Example: CREATE TABLE example (id INT PRIMARY KEY NONCLUSTERED) These are the common types of primary keys used in SQL Server. The choice of which type of primary key sql is to use depends on factors such as the data model, the requirements of the application, and performance considerations. Let’s use the existing employees table from a previous example to demonstrate each type of unique values of primary key: Single-Column Primary Key: -- Altering the table to add a primary key ALTER TABLE employees ADD CONSTRAINT PK_EmployeeID PRIMARY KEY (employee_id); Composite Primary Key: -- Altering the table to add a composite primary key ALTER TABLE employees ADD CONSTRAINT PK_EmployeeDeptID PRIMARY KEY (employee_id, department_id); Surrogate Key: -- Altering the table to add a surrogate primary key ALTER TABLE employees ADD id INT PRIMARY KEY IDENTITY; Natural Key: -- Using email address as a natural primary key ALTER TABLE employees ADD CONSTRAINT PK_EmailAddress PRIMARY KEY (email_address); Alternate Key: -- Adding an alternate key for email address ALTER TABLE employees ADD CONSTRAINT AK_EmailAddress UNIQUE (email_address); Non-Clustered Primary Key: -- Altering the table to add a non-clustered primary key ALTER TABLE employees ADD CONSTRAINT PK_EmployeeID_NonClustered PRIMARY KEY NONCLUSTERED (employee_id); These examples demonstrate how to alter an existing table to add different types duplicate values of primary keys using T-SQL. You can execute these SQL statements in sequence to apply each type insert duplicate values of primary key to the employees table. Creating a primary key in SQL Server In Existing Table To create a primary key in an existing table in SQL Server, you can use the ALTER TABLE statement along with the ADD CONSTRAINT clause. Here’s how you can do it using the alter statement for table: Suppose you have an existing table named employees and you want to add a new table name with primary key constraint to the employee_id column: Example: -- Example table without a primary key CREATE TABLE employees ( employee_id INT, first_name VARCHAR(50), last_name VARCHAR(50), department_id INT ); -- Add primary key constraint to the existing table ALTER TABLE employees ADD CONSTRAINT PK_Employees PRIMARY KEY (employee_id); In this example: We have an existing table employees without a primary key constraint. We use the ALTER TABLE statement to modify the employees table. The ADD CONSTRAINT clause is used to add null value as a new constraint to the table. PK_Employees is the name of the primary key constraint. (employee_id) specifies the column(s) that form the primary key of created table. After executing this SQL statement, the employee_id column becomes the primary key for the employees table. It will enforce uniqueness and non-nullability for the employee_id column and database table, ensuring data integrity. Creating a Primary Key in SQL using SQL Server Management Studio Creating a primary key in SQL Server Management Studio (SSMS) involves using the graphical user interface (GUI) or executing SQL statements in the query editor. Here’s how you can create primary key you can do it using both methods: Open SSMS: Launch SQL Server Management Studio and connect to your database server. Navigate to the Table: Expand the Databases node, locate your database, and expand its Tables node. Right-click on the column name the table to which you want to add a primary key and select “Design”. Design Table: This opens the Table Designer. Right-click on the column(s) you want to include in the table commands the primary key and select “Set Primary Key”. Save Changes: Save your changes by clicking the “Save” icon in the toolbar or selecting “Save TableName” from the File menu. How To Drop A Primary Key To drop a primary key constraint in SQL Server, you can use either SQL statements or the graphical interface in SQL Server Management Studio (SSMS). Here’s following example of how to do it using both methods: Method 1: Using SQL Statements You can use the ALTER TABLE statement to drop a primary key constraint in SQL Server. Here’s the syntax: Example ALTER TABLE table_name DROP CONSTRAINT constraint_name; Replace table_name with the name of compound key in your table and constraint_name with the name of the primary key constraint you want to drop. Example: ALTER TABLE employees DROP CONSTRAINT PK_EmployeeID; After executing the SQL statement or making the changes in SSMS, the primary key constraint will be dropped from the table. Make sure to verify the changes after dropping the primary key in new table. Additional Resources https://youtu.be/lLRDUjo1hp0?si=qiYF8DGy1T0osj_H Another Good Webpage https://www.tutorialspoint.com/sql/sql-primary-key.htm Where To Test https://sqltest.net/
- SQL Server Left And Right Join
A LEFT JOIN in SQL Server is a type of join operation that returns all rows from the left table (the table specified before the LEFT JOIN keyword), and the matched rows from the right table (the table specified after the LEFT JOIN keyword). If there is no match found in the right table, NULL values are returned for the columns of the right table. Here’s the basic syntax of a LEFT JOIN in SQL Server: SELECT columns FROM left_table LEFT JOIN right_table ON left_table.column = right_table.column; Let’s illustrate this with an example. Suppose we have two tables, “Orders” and “Customers”. The “Orders” table contains information about orders, and the “Customers” table contains information about customers. We want to retrieve all orders along with the corresponding customer information, even if there are no matching customers for some number of characters in orders. SELECT Orders.OrderID, Orders.OrderDate, Customers.CustomerName FROM Orders LEFT JOIN Customers ON Orders.CustomerID = Customers.CustomerID; In this following example: We use a LEFT JOIN to join the “Orders” table (left table) with the “Customers” table (right table) based on the CustomerID column. The query returns all rows from the “Orders” table, regardless of whether there is a matching customer in the “Customers” table. If there is a matching customer for an order, the customer’s name is retrieved from the “Customers” table. If there is no matching customer, NULL is returned for the CustomerName column. LEFT JOINs are useful when you want to include all rows from the left table in the result set, regardless of whether there are matching rows in the syntax left or right table. They are commonly used for situations where you want to retrieve data from one table along with related data from another table, and you want to include all rows from the first table, even if there are no matches in the second table. What is the difference between an Inner Join and a Left Join The main difference between an INNER JOIN and a LEFT JOIN lies in how they handle unmatched rows between the tables being joined: Inner Join: An INNER JOIN returns only the rows that have matching values in both tables based on the specified join condition. If there are no matching rows between the tables, those rows are excluded from the result set. In other words, an INNER JOIN only returns rows where there is a match between the columns being joined. Left Join: A LEFT JOIN returns all rows from the left table (the table specified before the LEFT JOIN keyword), along with the matching rows from the right table (the table specified after the LEFT JOIN keyword). If there are no matching rows in the right table, NULL values are returned for the columns of the right table in the result set. In other words, a LEFT JOIN ensures that all rows from the left table are included in the result set, even if there are no matching rows in the right table. In summary: An INNER JOIN returns only the matching rows between the tables based on the join condition. A LEFT JOIN returns all rows from the left table and the matching rows from the right table, with NULL values for columns from the right table if there is no match. Here’s a visual representation to illustrate the difference: Inner Join: Table A Table B +-------+ +-------+ | Col1 | | Col2 | +-------+ +-------+ | 1 | | 1 | | 2 | | 3 | | 3 | | 5 | +-------+ +-------+ Result of INNER JOIN on Col1 = Col2: +-------+-------+ | Col1 | Col2 | +-------+-------+ | 1 | 1 | +-------+-------+ Left Join: Table A Table B +-------+ +-------+ | Col1 | | Col2 | +-------+ +-------+ | 1 | | 1 | | 2 | | 3 | | 3 | | 5 | +-------+ +-------+ Result of LEFT JOIN on Col1 = Col2: +-------+-------+ | Col1 | Col2 | +-------+-------+ | 1 | 1 | | 2 | NULL | | 3 | NULL | +-------+-------+ In the inner join result, only the row with a matching value in both tables is returned. In the left side of join result, all rows from Table A are returned, with NULL values for non-matching rows from Table B. When Should I use a Left Join and a Right Joins The decision to use a LEFT JOIN or a RIGHT JOIN depends on the specific requirements of data type in your query and the relationship between the tables involved. Here are some guidelines to help you decide when to use each type of join: Use LEFT JOIN when: You want to retrieve all rows from the left table (the table specified before the LEFT JOIN keyword), even if there are no matching rows in the right table. You need to include all records from the left table and only the matching records from the right table. You are working with a parent-child relationship, where the left table represents the parent entity and you want to retrieve related child entities along with any parent entities that do not have related child entities. You want to perform operations such as filtering, grouping, or aggregating based on the columns from the left table. Use RIGHT JOIN when: You want to retrieve all rows from the right table (the table specified after the RIGHT JOIN keyword), even if there are no matching rows in the left table. You need to include all records from the right table and only the matching records from the left table. You are working with a child-parent relationship, where the right table represents the child entity and you want to retrieve related parent entities along with any child entities that do not have related parent entities. You want to perform operations such as filtering, grouping, or aggregating based on the columns from the right table. General considerations: If you’re unsure which join to use, it’s often a good idea to visualize the relationship between the tables and think about which table’s data is more important or central to your query. Consider the cardinality of the relationship between the tables. If one table has many rows matching a single row in the other table, it might make sense to use a LEFT JOIN or RIGHT JOIN accordingly. If possible, review sample data and run test queries with different types of joins to verify that the results meet your expectations. Ultimately, the choice between a LEFT JOIN and a RIGHT JOIN depends on your specific data model and the requirements of your query. Understanding the differences between the two types of joins and their implications will help you make an informed decision. What is the difference between left and Right Joins The main difference between a LEFT JOIN and a RIGHT JOIN lies in the treatment of specified number of unmatched rows between the tables being joined: Left Join: A LEFT JOIN returns all rows from the left table (the table specified before the LEFT JOIN keyword), along with the matching rows from the right table (the table specified after the LEFT JOIN keyword). If there are no matching rows in the right table, NULL values are returned for the columns of the right table in the result set. In other words, a LEFT JOIN ensures that all rows from the left table are included in the result set, even if there are no matching rows in the right table. Right Join: A RIGHT JOIN returns all rows from the right table, along with the matching rows from the left table. If there are no matching rows in the left table, NULL values are returned for the columns of the left table in the result set. In other words, a RIGHT JOIN ensures that all rows from the right table are included in the result set, even if there are no matching rows in the left table. In summary: A LEFT JOIN returns all rows from the left table and the matching rows from the right table, with NULL values for columns from the right table if there is no match. A RIGHT JOIN returns all rows from the right table and the matching rows from the left table, with NULL values for columns from the left table if there is no match. Here’s a visual representation to illustrate the difference: Left Join: Table A Table B +-------+ +-------+ | Col1 | | Col2 | +-------+ +-------+ | 1 | | 1 | | 2 | | 3 | | 3 | | 5 | +-------+ +-------+ Result of LEFT JOIN on Col1 = Col2: +-------+-------+ | Col1 | Col2 | +-------+-------+ | 1 | 1 | | 2 | NULL | | 3 | NULL | +-------+-------+ Right Join: Table A Table B +-------+ +-------+ | Col1 | | Col2 | +-------+ +-------+ | 1 | | 1 | | 2 | | 3 | | 3 | | 5 | +-------+ +-------+ Result of RIGHT JOIN on Col1 = Col2: +-------+-------+ | Col1 | Col2 | +-------+-------+ | 1 | 1 | | NULL | 3 | | NULL | 5 | +-------+-------+ In the left join result, all rows from Table A are returned, with NULL values for non-matching rows from Table B. In the right join result, all rows from Table B are returned, with NULL values for non-matching rows from Table A. Let’s review an example where we have two tables, “Orders” and “Customers”. We want to retrieve all orders along with the corresponding customer information, but we want to match orders based on both the CustomerID and Country columns. We’ll use a LEFT JOIN with multiple conditions in the ON clause. Here’s how you can do it: SELECT Orders.OrderID, Orders.OrderDate, Customers.CustomerName FROM Orders LEFT JOIN Customers ON Orders.CustomerID = Customers.CustomerID AND Orders.Country = Customers.Country; In this example: We use a LEFT JOIN to join the “Orders” table (left table) with the “Customers” table (right table). We specify multiple conditions in the ON clause: Orders.CustomerID = Customers.CustomerID: This condition ensures that we match orders with customers based on their CustomerID. Orders.Country = Customers.Country: This condition ensures that we further filter the matching based on the country of the customer. The query returns all rows from the “Orders” table, regardless of whether there are matching customers in the “Customers” table. If there is a matching customer for an order based on both CustomerID and Country, the customer’s name is retrieved from the “Customers” table. If there is no matching customer, NULL is returned for the CustomerName column. This example demonstrates how you can use a LEFT JOIN with multiple conditions in the ON clause to retrieve data from two tables based on multiple criteria. It’s useful when you need to select left join tables based on complex conditions involving multiple columns. Examples of Both Left and Right Joins Let’s use two tables, “Orders” and “Customers”, to illustrate examples of both LEFT JOIN and RIGHT JOIN. LEFT JOIN Example: Suppose we have two tables, “Orders” and “Customers”, where “Orders” contains information about orders and “Customers” contains information about customers. We want to retrieve all orders along with the corresponding customer information, even if there are no matching customers for some orders. sql SELECT Orders.OrderID, Orders.OrderDate, Customers.CustomerName FROM Orders LEFT JOIN Customers ON Orders.CustomerID = Customers.CustomerID; In this example: We use a LEFT JOIN to join the “Orders” table (left table) with the “Customers” table (right table) based on the CustomerID column. The query returns all rows from the “Orders” table, regardless of whether there are matching customers in the “Customers” table. If there is a matching customer for an order, the customer’s name is retrieved from the “Customers” table. If there is no matching customer, NULL is returned for the CustomerName column. RIGHT JOIN Example: Suppose we want to retrieve all customers along with their corresponding orders, even if there are no matching orders left part for some customers. SELECT Customers.CustomerID, Customers.CustomerName, Orders.OrderID, Orders.OrderDate FROM Customers RIGHT JOIN Orders ON Customers.CustomerID = Orders.CustomerID; In this example: We use a RIGHT JOIN to join the “Customers” table (left table) with the “Orders” table (right table) based on the CustomerID column. The query returns all rows from the “Customers” table, regardless of whether there are matching orders in the “Orders” table. If there is a matching order for a customer, the order ID and order date are retrieved from the “Orders” table. If there is no matching order, NULL is returned for the OrderID and OrderDate columns. These examples demonstrate how LEFT JOIN and RIGHT JOIN differ in their treatment of specified number of characters in unmatched rows between the tables being joined.
- Insert Data into a Table Using SQL Insert Statement
Syntax of SQL INSERT statement The following SQL statement or INSERT statement is used to add new records (rows) adding values to specific columns in a table. Here’s the basic syntax: INSERT INTO table_name (column1, column2, ...) VALUES (value1, value2, ...); Let’s break down the components: INSERT INTO: This is where syntax insert the keyword that indicates you want to insert data into a table. table_name: The name of the table you want to insert data into. (column1, column2, …): Optional list of columns you want to insert data into. If you specified columns, you need to provide values for each of these columns. If omitted, values for all columns must be provided in the same order as they appear in the table. VALUES: This keyword is used to specify the values and data types you want to insert values into the table. (value1, value2, …): The values you want to insert into the table command the specified three columns in the table. The number of values must match the number of columns specified, or match the total number of columns in the table if no columns are specified. Here’s a simple example: INSERT INTO Students (FirstName, LastName, Age, Grade) VALUES ('John', 'Doe', 18, 'B'); This statement inserts a new record into both the column names first column of the “Students” table with default values of ‘John’ for the FirstName column, ‘Doe’ for the LastName column, 18 for the Age column, and ‘B’ for the Grade column. The INSERT statement in SQL Server has evolved over different versions of the software, introducing new features and enhancements. Here’s a brief overview of the different versions and their notable features related to the INSERT statement: SQL Server 2000: Introduced the basic INSERT INTO syntax for adding new rows to a table. Supported the INSERT INTO SELECT statement for inserting data from one table into another based on a SELECT query. Allowed inserting data into tables with identity columns. SQL Server 2005: Introduced the OUTPUT clause for capturing the results of an INSERT, UPDATE, DELETE, or MERGE statement. Added support for inserting multiple rows using a single INSERT INTO statement with multiple value lists. Introduced the ROW_NUMBER() function, which allowed for generating row numbers for inserted rows. SQL Server 2008: Introduced the MERGE statement, which combines INSERT, UPDATE, and DELETE operations into a single statement based on a specified condition. Added support for table-valued parameters, allowing inserting multiple rows into a table using a single parameterized INSERT INTO statement. SQL Server 2012: Introduced the SEQUENCE object, which allows for generating sequence numbers that can be used in INSERT statements. Added support for the OFFSET FETCH clause, which allows for paging through result sets, useful for batching inserts. SQL Server 2016: Introduced the support for JSON data format, allowing for inserting JSON data into SQL Server tables. Added support for the STRING_SPLIT function, which splits a string into rows of substrings based on a specified separator. SQL Server 2019: Introduced the support for the APPROX_COUNT_DISTINCT function, which provides an approximate count of distinct values, useful for faster inserts and queries on large datasets. Added support for the INSERT INTO … VALUES clause with the DEFAULT keyword, allowing for explicitly inserting default values into columns. These are some of the significant versions of SQL Server and the features related to the INSERT statement introduced in each version. Each version has brought improvements and new capabilities to the INSERT statement, enhancing its functionality and performance. Simple SQL Insert statement Let’s use an automotive example to demonstrate the INSERT INTO syntax. Suppose we have a table called “Cars” with columns for the make, model, year, and price of each car. Here’s how you can use the INSERT INTO statement to both add values to new records statement to insert the values to this table: Inserting a Single Record: CREATE TABLE Cars ( CarID INT PRIMARY KEY AUTO_INCREMENT, Make VARCHAR(50), Model VARCHAR(50), Year INT, Price DECIMAL(10, 2) Null ); INSERT INTO Cars (Make, Model, Year, Price) VALUES ('Toyota', 'Camry', 2022, 25000); This statement inserts a new record into the “Cars” table with the following query make ‘Toyota’, model ‘Camry’, year 2022, and price $25,000. Inserting Multiple Records: INSERT INTO Cars (Make, Model, Year, Price) VALUES ('Honda', 'Civic', 2021, 22000), ('Ford', 'Mustang', 2020, 35000), ('Chevrolet', 'Silverado', 2019, 30000); This statement inserts multiple records into the “Cars” table. Each row in customers table specifies the make, model, year, and price of a car. In this example, we’re inserting records for a Honda Civic, Ford Mustang, and Chevrolet Silverado. Inserting Records with NULL Values: INSERT INTO Cars (Make, Model, Year) VALUES ('Tesla', 'Model S', 2023); In this example, we’re inserting a record for a Tesla Model S into the “Cars” table. We’re not providing a value for the “Price” column, so it will default to NULL. Inserting Records with Explicit Column Names: INSERT INTO Cars (Make, Model) VALUES ('BMW', 'X5'); If you don’t specify values for all columns, you need to explicitly list all the columns that you’re inserting data into. In this example, we’re just inserting values for a record for a BMW X5 into the “Cars” rows of data table, without specifying the year or price. These examples demonstrate how to use the INSERT INTO statement to add new records to a table, using an automotive example with new rows in the “Cars” table. Insert With Select Statement Let’s create a new table called “CarModels” and demonstrate how to use the INSERT INTO statement with a SELECT query to insert data from one existing table name, the “Cars” table into the “CarModels” table. -- Create the CarModels table CREATE TABLE CarModels ( ModelID INT PRIMARY KEY AUTO_INCREMENT, ModelName VARCHAR(50), Make VARCHAR(50), Year INT ); -- Insert data into the CarModels table from the Cars table INSERT INTO CarModels (ModelName, Make, Year) SELECT Model, Make, Year FROM Cars; In this example: We first create the “CarModels” table with columns for the model ID, model name, make, and year of each car model. The ModelID column is defined as the primary key with auto-increment. Then, we use the INSERT INTO statement with a SELECT query to insert data into the “CarModels” table from the “Cars” table. The SELECT query retrieves the model, make, and year from the “Cars” table. We don’t explicitly specify the values for the ModelID column because it’s auto-incremented and will generate unique column values almost automatically. This INSERT INTO statement with a SELECT query allows us to populate new row in the “CarModels” table with data from the “Cars” table. Each row in the “CarModels” table will represent a car model extracted from the “Cars” table. Select Info The SELECT INTO statement is used to create a new table based on the result set of a SELECT query. Here’s how you can use it to insert existing records back into a new table: -- Create a new table "NewCars" and insert data into it from the "Cars" table SELECT * INTO NewCars FROM Cars; In this example: We use the SELECT INTO statement to create a new table called “NewCars” and insert data into it from the “Cars” table. The following query: SELECT * retrieves all columns and rows from the “Cars” table. The INTO keyword specifies that the result set should be inserted into a new table called “NewCars”. After executing this statement, a new table “NewCars” will be created with the same structure and same data type as the “Cars” table in previous example. It’s important to note that the SELECT INTO statement creates a new table based on the result set of the SELECT query and doesn’t require the “NewCars” table to exist beforehand. If the “NewCars” table already exists, this statement will result in an error.How to Insert Multiple Records with the INSERT Statement Select Into with Temp Table -- Create a new table "NewCars" and insert data into it from the "Cars" table SELECT * INTO #NewCars FROM Cars; Inserting data in specific columns How to Insert Records from a SELECT Statement with a WHERE Clause, an ORDER BY Clause, a LIMIT Clause, and an OFFSET Clause Inserting data returned from an OUTPUT clause Let’s use the same “Cars” table data and demonstrate how to insert data returned from one table statement an OUTPUT clause into another table statement. Suppose we have a table called “SoldCars” where we want to insert records for cars that have been sold. We’ll use an OUTPUT clause to capture the inserted data and then insert it into the “SoldCars” table. -- Create the SoldCars table CREATE TABLE SoldCars ( SaleID INT PRIMARY KEY AUTO_INCREMENT, Make VARCHAR(50), Model VARCHAR(50), Year INT, Price DECIMAL(10, 2) ); -- Insert data into the SoldCars table and capture the inserted data using OUTPUT clause INSERT INTO SoldCars (Make, Model, Year, Price) OUTPUT inserted.* INTO SoldCars SELECT Make, Model, Year, Price FROM Cars WHERE Make = 'Toyota' AND Year = 2022; In this example: We first create the “SoldCars” table with columns inserting rows for the sale ID, make, model, year, and price of each sold car. Then, we use the INSERT INTO statement with an OUTPUT clause to capture the inserted data. The OUTPUT clause specifies inserted.*, which means we want to capture all columns of the inserted rows. We use the INTO keyword to specify that the output data should be inserted into the “SoldCars” table. The SELECT query retrieves data from the “Cars” table where the make is ‘Toyota’ and the year is 2022. Only the records that meet the specified conditions will be inserted into the “SoldCars” table, and the inserted data will also be returned as a result of the OUTPUT clause. Inserting data into a table with columns that have default values Let’s create a new table with a default value for the “Age” column and then insert data into first table in it: -- Create a new table with a default value for the "Age" column CREATE TABLE DefaultAgeTable ( ID INT PRIMARY KEY, Name VARCHAR(50), Age INT DEFAULT 30 ); -- Insert data into the DefaultAgeTable, omitting the "Age" column INSERT INTO DefaultAgeTable (ID, Name) VALUES (1, 'John'), (2, 'Jane'), (3, 'Michael'); -- Verify the inserted data SELECT * FROM DefaultAgeTable; In this example: We create a new table called “DefaultAgeTable” with three rows and columns for ID, Name, and Age. The Age column has a default value of 30 specified. When we insert data into the “DefaultAgeTable”, we omit specifying a value for the Age column. Since the Age column has a default value defined, the database system will automatically assign that default value to the Age column for each inserted row. After executing the INSERT INTO statement, we use a SELECT query to verify that the data has been inserted correctly into the “DefaultAgeTable” Row_Number function With Insert statement In T-SQL, the ROW_NUMBER() function is typically used in the SELECT statement and queries to generate row numbers for result sets. It’s not directly used in INSERT statements. However, you can use a CTE (Common Table Expression) with the ROW_NUMBER() function to assign row numbers to the rows you’re inserting. Here’s an example: Let’s say we have a table called “Employees” with columns for EmployeeID, FirstName, and LastName. We want to insert rows of new employees into this table, but we also want to assign a unique EmployeeID to insert multiple rows for each new employee. We can use the ROW_NUMBER() function to generate these unique IDs: -- Example of using ROW_NUMBER in an INSERT statement INSERT INTO Employees (EmployeeID, FirstName, LastName) SELECT ROW_NUMBER() OVER (ORDER BY FirstName, LastName) + (SELECT ISNULL(MAX(EmployeeID), 0) FROM Employees), FirstName, LastName FROM NewEmployees; -- NewEmployees is a table or query that contains the new employee data In this example: We use the SELECT query with the ROW_NUMBER() function to generate row numbers for each row in the result set. We use the ROW_NUMBER() function with the OVER clause to specify the ordering of the rows. You can order the rows based on any column(s) or expression(s) you want. We then add the generated row number to the maximum EmployeeID in the Employees table to ensure uniqueness. Finally, we insert the generated EmployeeID, FirstName, and LastName into the Employees table. This approach allows you to insert multiple new rows into a table while generating unique IDs for each row using the ROW_NUMBER() function. String Split Insert statement The STRING_SPLIT function in T-SQL allows you to split a string into a table of substrings based on a specified separator. Here’s an example of how you can use STRING_SPLIT in an INSERT statement: Let’s say we have a table called “Tags” with a single column “Tag” where we want to insert tags for a post. We have a string of tags separated by commas that we want to insert into this table. -- Example of using STRING_SPLIT in an INSERT statement DECLARE @TagsString VARCHAR(MAX) = 'SQL, T-SQL, Database'; INSERT INTO Tags (Tag) SELECT value FROM STRING_SPLIT(@TagsString, ','); In this example: We declare a variable @TagsString and assign it a string containing multiple tags separated by commas. We use the STRING_SPLIT function to split the @TagsString into individual substrings based on the comma separator. We then use the SELECT query to retrieve the individual substrings (tags) generated by STRING_SPLIT. Finally, we insert these individual substrings (tags) into the “Tags” table. After executing this INSERT statement, the “Tags” table will contain separate rows for each tag extracted from the @TagsString variable. Each row in source table will contain a single tag in the “Tag” column. Column Names And Values Both The OFFSET FETCH clause in T-SQL is used for paging through result sets. It allows you to skip a specified number of rows from the beginning of the result set and then return a specified number of rows after that. This can be useful for implementing pagination in applications, where you want to display data in chunks or pages. Here’s an example of how to use OFFSET FETCH: Suppose we have a table called “Products” with columns for ProductID, ProductName, and Price. We want to retrieve a paginated list of products sorted by ProductID. -- Example of using OFFSET FETCH for pagination SELECT ProductID, ProductName, Price FROM Products ORDER BY ProductID OFFSET 10 ROWS -- Skip the first 10 rows FETCH NEXT 5 ROWS ONLY; -- Fetch the next 5 rows In this example: We use the OFFSET clause to skip the first 10 rows of the result set. We use the FETCH NEXT clause to fetch the next 5 rows after skipping the offset rows. The result set will contain rows 11 through 15 of the sorted Products table. When might this be useful? Pagination: As mentioned earlier, OFFSET FETCH is commonly used for implementing pagination in web applications. It allows you to retrieve data in chunks or pages, improving performance by fetching only the necessary rows. Displaying subsets of data: If you have a large result set and you want to display only a portion of it at a time, OFFSET FETCH allows you to fetch subsets of data based on specified criteria. Analyzing trends: You can use OFFSET FETCH to analyze trends or patterns in your data by fetching subsets of data for analysis. Overall, OFFSET FETCH is useful whenever you need to work with result sets in chunks or pages, or when you need to retrieve subsets of data for analysis or display purposes. Inserting With JSON In SQL Server, you can use JSON data format to insert data into tables by converting JSON objects into rows. Here’s an example: Let’s say we have a table called “Employees” with columns for EmployeeID, FirstName, LastName, and DepartmentID. We want to insert new employees into this table using JSON format. -- Example of inserting data into a table using JSON in T-SQL DECLARE @EmployeeData NVARCHAR(MAX) = ' [ {"FirstName": "John", "LastName": "Doe", "DepartmentID": 1}, {"FirstName": "Jane", "LastName": "Smith", "DepartmentID": 2}, {"FirstName": "Michael", "LastName": "Johnson", "DepartmentID": 1} ]'; INSERT INTO Employees (FirstName, LastName, DepartmentID) SELECT JSON_VALUE(EmployeeData, '$.FirstName') AS FirstName, JSON_VALUE(EmployeeData, '$.LastName') AS LastName, JSON_VALUE(EmployeeData, '$.DepartmentID') AS DepartmentID FROM OPENJSON(@EmployeeData); In this example: We declare a variable @EmployeeData and assign it a JSON string containing information about new employees. We use the OPENJSON function to parse the JSON string and convert it into a tabular format. OPENJSON returns a table with columns for each property in the JSON objects. We use JSON_VALUE function to extract values from the JSON objects and insert them into the Employees table. The SELECT query retrieves the FirstName, LastName, and DepartmentID values from the JSON objects returned by OPENJSON. Finally, we insert the extracted values into the Employees table. After executing this INSERT statement, the “Employees” table will contain the new employees specified in the JSON string. Each row in customers table will represent a new employee with their respective FirstName, LastName, and DepartmentID. Additional Resources Here is a short video on Insert with SQL Server https://youtu.be/uWIYfbtZat0?si=_CANB6HFKZe6vqxz
- SQL Server: UPDATE Statement
The SQL UPDATE Statements The UPDATE statement in T-SQL (Transact-SQL) is used to update query modify existing records in a table. Here’s the basic syntax to update statement: UPDATE table_name SET column1 = value1, column2 = value2, ... WHERE condition; Let’s break down the components: UPDATE: Keyword indicating that you want to update existing records. table_name: The name of the table you want to update. SET: Keyword indicating that you’re specifying which columns you want to update and the new values you want to assign to them. column1, column2, …: The columns you want to update. value1, value2, …: The new values you want to assign to the columns. WHERE: Optional keyword used to specify a condition that determines which rows will be updated. If omitted, all rows in the table will be updated. condition: The condition that must be met for a row to be updated. Only rows that satisfy this condition will be updated. Here’s a simple example: UPDATE Employees SET Salary = 50000 WHERE Department = 'Finance'; This statement would update the “Salary” column of all employees in the “Finance” department to 50000. Remember to always check and use the WHERE clause cautiously, as omitting it can result in a number of serious errors, unintended name errors and updates to all rows in the table. How to Use UPDATE Query in SQL? Updating a Single Column for All Rows: This type of version of database update is useful when you need to apply the same change to update all rows in a table. UPDATE Employees SET Department = ‘HR’; This statement updates the “Department” column for all rows in the “Employees” table, setting them to ‘HR’. Updating Multiple Columns: Updating multiple columns allows you to modify various aspects of a row simultaneously. UPDATE Students SET Grade = 'A', Status = 'Pass' WHERE Score >= 90; This statement updates the “Grade” and “Status” columns in the “Students” table for all students who scored 90 or above, setting their grade to ‘A’ and status to ‘Pass’. Updating Based on a Subquery: You can use a subquery to determine which rows should be updated based on some condition. UPDATE Orders SET Status = 'Shipped' WHERE OrderID IN (SELECT OrderID FROM PendingOrders); This statement updates the “Status” column in the “Orders” table for orders that are pending (i.e., their OrderID exists in the “PendingOrders” table), setting their status to ‘Shipped’. Updating with Calculated Values: Calculated updates allow you to adjust column values based on expressions or calculations. UPDATE Inventory SET Quantity = Quantity - 10 WHERE ProductID = 123; This statement updates the “Quantity” column in the “Inventory” table for the product with ID 123, subtracting 10 from its current quantity. Updating Using Joins: Joins enable you to update rows based on related data from other tables. UPDATE Employees SET Department = Departments.NewDepartment FROM Employees INNER JOIN Departments ON Employees.DepartmentID = Departments.DepartmentID WHERE Employees.YearsOfService > 5; This statement updates the “Department” column in the “Employees” table for employees with more than 5 years of service, setting their department to the new department specified in the “Departments” table. These examples illustrate different scenarios where the UPDATE query and syntax can be applied to update query modify data in SQL databases, offering flexibility and precision in data manipulation queries. SQL Update Multiple Columns Let’s create a new table called “Students” and insert some sample data. Then, I’ll demonstrate an example where we update multiple columns of records in the database using this table. -- Create the Students table CREATE TABLE Students ( StudentID INT PRIMARY KEY, FirstName VARCHAR(50), LastName VARCHAR(50), Age INT, Grade VARCHAR(2) ); -- Insert sample data into the Students table INSERT INTO Students (StudentID, FirstName, LastName, Age, Grade) VALUES (1, 'John', 'Doe', 18, 'B'), (2, 'Jane', 'Smith', 20, 'C'), (3, 'Michael', 'Johnson', 22, 'A'), (4, 'Emily', 'Brown', 19, 'B'); -- Select the initial data from the Students table SELECT * FROM Students; Here are the results Now, let’s say we want to update the database and check both the “Age” and “Grade” columns to check for details on a specific student (for example, StudentID = 2). -- Update the Age and Grade columns for StudentID = 2 UPDATE Students SET Age = 21, Grade = 'A' WHERE StudentID = 2; -- Select the updated data from the Students table SELECT * FROM Students; After executing these SQL commands, the “Age” and “Grade” columns for the records in the record of the student with StudentID = 2 will be updated to 21 and ‘A’ respectively, and the rest of records in the data will remain unchanged. Example – Update table with data from another table Let’s create a new table called “StudentScores” to store the scores of each student. Then, I’ll demonstrate an example where we update the value of the “Grade” column in the “Students” table based on the average score of each student from the just created “StudentScores” table. -- Create the StudentScores table CREATE TABLE StudentScores ( StudentID INT, Score INT ); -- Insert sample data into the StudentScores table INSERT INTO StudentScores (StudentID, Score) VALUES (1, 85), (2, 92), (3, 98), (4, 79); -- Select the initial data from the StudentScores table SELECT * FROM StudentScores; Now, let’s demonstrate how to update the “Grade” column in the “Students” records in a table below based on the average score of each student from the “StudentScores” records in a table below. -- Update the Grade column in the Students table based on average score UPDATE Students SET Grade = CASE WHEN (SELECT AVG(Score) FROM StudentScores WHERE StudentID = Students.StudentID) >= 90 THEN 'A' WHEN (SELECT AVG(Score) FROM StudentScores WHERE StudentID = Students.StudentID) >= 80 THEN 'B' WHEN (SELECT AVG(Score) FROM StudentScores WHERE StudentID = Students.StudentID) >= 70 THEN 'C' ELSE 'F' END; -- Select the updated data from the Students table SELECT * FROM Students; In this example, we will update multiple columns in the “Grade” column in the “Students” table based on the average score of each student from the “StudentScores” table. Depending on the average score, we assign one table of different grades (‘A’, ‘B’, ‘C’, or ‘F’) to each student. Update With A Join Let’s use the same “Students” and “StudentScores” tables from the previous example and demonstrate how to update the “Grade” column in the “Students” table using a JOIN operation with the “StudentScores” table. -- Create the Students table CREATE TABLE Students ( StudentID INT PRIMARY KEY, FirstName VARCHAR(50), LastName VARCHAR(50), Age INT, Grade VARCHAR(2) ); -- Insert sample data into the Students table INSERT INTO Students (StudentID, FirstName, LastName, Age, Grade) VALUES (1, 'John', 'Doe', 18, NULL), (2, 'Jane', 'Smith', 20, NULL), (3, 'Michael', 'Johnson', 22, NULL), (4, 'Emily', 'Brown', 19, NULL); -- Create the StudentScores table CREATE TABLE StudentScores ( StudentID INT, Score INT ); -- Insert sample data into the StudentScores table INSERT INTO StudentScores (StudentID, Score) VALUES (1, 85), (2, 92), (3, 98), (4, 79); -- Select the initial data from the Students table SELECT * FROM Students; -- Select the initial data from the StudentScores table SELECT * FROM StudentScores; Now, let’s demonstrate how to update information in the “Grade” column in the “Students” table based on the average score of each student from each row in the “StudentScores” table using a JOIN operation: -- Update the Grade column in the Students table based on average score using a JOIN UPDATE Students SET Grade = CASE WHEN AVG(Score) >= 90 THEN 'A' WHEN AVG(Score) >= 80 THEN 'B' WHEN AVG(Score) >= 70 THEN 'C' ELSE 'F' END FROM Students INNER JOIN StudentScores ON Students.StudentID = StudentScores.StudentID GROUP BY Students.StudentID; -- Select the updated data from the Students table SELECT * FROM Students; In this example, we update the “Grade” column in the “Students” table based on the average score of each student from the “StudentScores” table using a JOIN operation. The UPDATE statement joins one table, the “Students” table with all the rows from “StudentScores” to one table, on the “StudentID” column and calculates the average score for each student. Then, it assigns a grade (‘A’, ‘B’, ‘C’, or ‘F’) based on the average score. UPDATE With A Where Condition Let’s use the same “Students” table and “StudentScores” table data from the previous examples. This time, I’ll demonstrate how to query and update the “Grade” column in the “Students” table based on a condition using the WHERE clause query syntax above. -- Update the Grade column in the Students table based on a condition using the WHERE clause UPDATE Students SET Grade = 'A' WHERE StudentID = 3; -- Select the updated data from the Students table SELECT * FROM Students; In this example, we update the “Grade” column in the “Students” table for a specific student, identified by the StudentID = 3, and set the value of their grade to ‘A’. This UPDATE statement only affects the row(s) where the condition StudentID = 3 is true. In this case, it will update the value in the “Grade” column for the record of the student with StudentID = 3 to ‘A’. Update with Aliases For Table Name We’ll use the same syntax for “Students” and “StudentScores” tables as shown in example before and demonstrate how to update the “Grade” column in the “Students” table using an alias for table names. -- Update the Grade column in the Students table based on average score using an alias UPDATE s SET Grade = CASE WHEN AVG(sc.Score) >= 90 THEN 'A' WHEN AVG(sc.Score) >= 80 THEN 'B' WHEN AVG(sc.Score) >= 70 THEN 'C' ELSE 'F' END FROM Students AS s INNER JOIN StudentScores AS sc ON s.StudentID = sc.StudentID GROUP BY s.StudentID; -- Select the updated data from the Students table SELECT * FROM Students; In this example: We use aliases “s” for the “Students” table and “sc” for the “StudentScores” table to make the query more readable. We update the “Grade” column in the “Students” table based on the average score of each student from the “StudentScores” table using an INNER JOIN operation. We calculate the average score for each student using the AVG function and GROUP BY the student’s ID. Then, we use a CASE statement to assign a grade (‘A’, ‘B’, ‘C’, or ‘F’) based on the average score. This UPDATE statement will update the “Grade” column for each student in the “Students” table based on the changes to their average score from the last update table and “StudentScores” last update table below. Additional Resources Here is a good video on SQL Update statement https://youtu.be/QB-2bChzt68?si=3RrIOogCDMtASY5i Here is a quick and easy way to execute test values and review the SQL UPDATE statement without installing SQL Server. https://sqltest.net/
- I Wrote A Book!
Here is the link on Amazon https://a.co/d/9gzb1DI
- Powering Your Business Intelligence Getting Started With Mike Bennyhoff & Power BI:
In today's fast-paced business environment, decision-making is critical. To make informed and actionable decisions, you need the right tools. This is where Power BI comes in. Power BI is a cloud-based business intelligence solution from Microsoft that helps you turn data into insights. It is a powerful tool for data analysis that allows you to connect, transform, and visualize data in a way that makes sense. In this blog post, we'll walk you through the basic steps you need to take to get started with Power BI and working with Bennyhoff Products And Services (Mike Bennyhoff). Are You Frustrated By: • Skill Shortage - Lack Of gravitas or experience of consultants • High Turnover - On outsourcing platforms here today, gone tomorrow • Poor Communication - Missed deadlines, not sure about the next steps Mike B - Experience. Results. Efficiency! What Others Are Say About My Project Management Systems "Mike is PROFICIENT in what he does and will go the extra mile to provide you with solutions and guidance. A++" "Great communicator! Will definitely work with him again." My Process: To communicate project stats and billing, I use a tool called Jira.This tool is provided at no cost to you and will send an update each time I log hours, close a task or ask you to diver information. Each time we meet I can move a card from "In Progress" to "Done" Once we have the project parameters and communication setup, I setup a VM (Virtual Machine) for your environment this way there is NO cross pollination of your data and others customers data. I have a server with 20, 512 GB of ram and 25 TB of storage no other consultant offers anything that comes close to this level of service. Power BI: Step 1: Get the Right Licenses The first step in getting started with Power BI is ensuring you have the right licenses. You must sign up for a Power BI account using your corporate email address; nope, a google e-mail address will not work! Depending on the size of your organization, there may be multiple ways to purchase the different types of Power BI products are available, including Power BI Free, Power BI Pro, and Power BI Premium. There are specific features and limitations of each license type. -- I suggest starting with my blog on Power BI Licensing Alliteratively, Have Me Review And Consult On What Is Best For Your Organization. We can have a 1-hour conversation, and I can describe the best license to get you started without pointless spending and unnecessary services. Step 2: Connect Your Data Sources Once you have the right licenses, the next step is to connect your data sources to Power BI. Power BI can connect to a wide range of data sources, including Excel spreadsheets, SQL Server databases, SharePoint lists, Salesforce, and many others. The easiest way to connect your data sources is to use the Power BI Desktop application. This application allows you to connect to your data sources and create data models that can be used to analyze your data. Look daunting, have BPS connect Power BI to API's and other complex systems like Salesforce and Google Analytics; here is a list of the products with which I have connected Power BI. Salesforce - https://www.salesforce.com/ Google Analytics - https://marketingplatform.google.com/about/analytics/ Viewpoint Construction - https://www.viewpoint.com/ SAP - https://www.sap.com/index.html Microsoft Dynamics 365 - https://dynamics.microsoft.com/en-us/ NetSuite - https://www.netsuite.com/portal/home.shtml Sage - https://www.sage.com/en-us/ Step 3: Create Reports and Visualizations With your data sources connected, you can start creating reports and visualizations. Power BI makes it easy to create reports by providing a drag-and-drop interface that allows you to add visualizations to your report canvas. These visualizations can be customized to suit your needs and can include charts, tables, maps, and many others. You can also add filters, slicers, and drill-down capabilities to your reports to allow for greater interactivity. Once more I provide full service consultation and consulting, if you have the data I can wrangle it and transform it and make it useful. Step 4: Share Your Reports and Dashboards Once you've created your reports and visualizations, you can share them with others in your organization. Power BI allows you to share your reports and dashboards with individuals, groups, or the entire organization. You can also set up automatic data refresh to ensure that your reports are always up-to-date. Step 5: Plan for Growth As your organization grows, so will your data needs. It's essential to create a plan for how you will scale your Power BI implementation. This may include upgrading your licenses to support more users, investing in more powerful hardware, or developing a governance plan to ensure that data is managed and maintained properly. Conclusion: Business intelligence is critical for decision-making in today’s fast-paced business environment. With Power BI, you have a powerful tool that can help you turn data into insights. Getting started with Power BI is easy, but it's important to take the right steps to ensure that you set yourself up for success. By following the steps outlined in this guide, you'll be well on your way to creating powerful reports and visualizations that can help you make informed and actionable decisions. So, what are you waiting for, connect with me today to get stared! Power up your business intelligence with Power BI today! Mike Bennyhoff - 916-303-3627 - Mike@BPS-Corp.com