Defining, Connecting and Installing SQL Server Management Studio SSMS
- MikeBennyhoff
- Jan 24, 2023
- 6 min read
Updated: Mar 23, 2023

Index - Quick Links In This Document
Installing SQL Server Management Studio Connecting To A Remote Server With SQL Server Management Studio
Connect Two SQL instances, Azure and On-Prem
Grid Vs Text Output
Backup And Restore
Setup Dark Mode
Database Diagram
Query Builder
Script Tables
Drag and Drop
A Good PDF Book On SSMS
What Is SQL Server Management Studio
SQL Server Management Studio (SSMS) is a software application from Microsoft that is used for configuring, managing and administering all components within Microsoft SQL Server. It provides a graphical interface for connecting to and working with SQL Server databases, as well as the ability to write and execute SQL queries and scripts. SSMS also includes a variety of tools for managing and troubleshooting SQL Server, including the ability to back up and restore databases, manage security and permissions, and monitor the performance of the server.

SQL Server Management Studio (SSMS) is a feature-rich tool for managing and administering SQL Server databases. Some of its key features include:
Connection management: SSMS provides a graphical interface for connecting to SQL Server instances and working with databases. It supports multiple connections, and allows you to easily switch between them.
Query editing and execution: SSMS includes a built-in query editor that supports syntax highlighting, IntelliSense, and code snippets. It also has the ability to execute queries and scripts and display the results in a grid or text format.
Backup and restore: SSMS provides tools for backing up and restoring databases, including the ability to create full, differential, and transaction log backups. It also allows you to schedule backups and manage backup files.
Security and permissions management: SSMS provides tools for managing security and permissions on SQL Server instances and databases. It allows you to create and manage logins, users, and roles, as well as assign permissions to specific objects in a database.
Performance monitoring: SSMS includes tools for monitoring the performance of SQL Server instances and databases, including the ability to view real-time performance data, as well as create and manage performance baselines.
Data management: SSMS provides a wide range of data management capabilities, including the ability to view and edit data in tables and views, create and modify database objects like tables, views, stored procedures and functions.
Reporting and analysis: SSMS includes several reporting and analysis tools that allow you to create and view reports on the data stored in SQL Server databases.
Integrations and Automation : SSMS allows integration with other tools like SQL Agent for scheduling jobs, and also supports automation with PowerShell or SQL scripts.
SQL Server Management Studio (SSMS) includes several built-in reports that provide detailed information about the performance, configuration, and usage of SQL Server instances and databases. Some of the reports that are included with SSMS include:

Performance reports: These reports provide information about the performance of SQL Server, including the ability to view real-time performance data, as well as create and manage performance baselines. Some examples of performance reports are: Activity - All Blocking Transactions, Activity - All Sessions and Activity - Top Transactions by Average CPU Time
Disk Usage reports: These reports provide information about the disk space usage of SQL Server databases, including the size of data and log files, as well as the amount of free space available on the server.

Security reports: These reports provide information about the security settings and permissions of SQL Server instances and databases, including the ability to view and manage logins, users, and roles.
Job reports: These reports provide information about the status and history of SQL Server Agent jobs, including the ability to view the schedule, duration, and outcome of each job.

Data Collection reports: These reports provide information about the data collection sets and the collected data, including the ability to view and manage data collection sets, and view the collected data.
Database reports: These reports provide detailed information about the databases hosted on SQL Server, including the ability to view the size, status, and schema of each database.
SQL Server Management Studio (SSMS) is a powerful tool for managing and administering SQL Server databases, but it also has some negative aspects that users should be aware of:
It takes forever to load and install!
Resource intensive: SSMS can be resource intensive, particularly when working with large or complex databases. It may consume a lot of system resources, such as memory and CPU, which can slow down your computer or cause it to become unresponsive.
Complexity: SSMS can be complex to navigate, particularly for users who are not familiar with the tool or SQL Server in general. It has a lot of features and options, which can be overwhelming for some users.
Limited Support for other Database platforms: SSMS is primarily designed for managing SQL Server databases, so it may not be the best choice for users who need to work with other database platforms, such as MySQL or PostgreSQL.
Limited Integration with Other tools : SSMS may not have the best integration with other tools like source control, or automation tools, which can make it difficult to collaborate with other team members or automate repetitive tasks.
UI: SSMS has a traditional Windows application interface, which some users may find outdated or not very user-friendly. Some users may prefer a more modern and streamlined interface like Azure Data Studio.
You can download SQL download SQL Server Management Studio here
Installing SQL Server Management Studio
To install SQL Server Management Studio (SSMS), you will need to follow these steps:
Download the SSMS installation file from the Microsoft website.
Double-click the installation file to begin the installation process.
Follow the prompts in the setup wizard to install SSMS on your computer.
Once the installation is complete, you can launch SSMS from the Start menu or the desktop shortcut.
Let's Go Thorugh Each Step Of The Setup Process.
After double-clicking the install file --> Yes
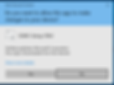
Click Install

Click Close

Connecting To A Remote Server With SQL Server Management Studio
Method 1
Launch the SQL Server Management Studio. You will get the Connect to Server dialog box. type in Locahost

Once you connect you can create a new query and Select @@Servername

Method 2 - Browsing For Server Name
Open SSMS and connect to your local instance of SQL Server.
In the Object Explorer pane on the left, expand the Server Name node.
Right-click the Server Name node and select "Connect Object Explorer."
In the Connect to Server window, select "Browse for more" in the "Server name" field.
In the Browse for Servers window, you will see a list of available servers on your network. Select the server that you want to connect to and click "Connect."
If the server requires authentication, you will be prompted to enter your login credentials.
Once you are connected, the server name will be displayed in the Object Explorer pane and you can browse and manage the database objects on the server.
Method 3 - Use SQLCMD
Using the command line and SQLCMD SQLCMD is a command-line utility in SQL Server that allows you to execute Transact-SQL statements and scripts from the command prompt. It is useful for automating tasks, such as deploying databases or running scripts on multiple servers, and for troubleshooting and diagnosing issues with SQL Server.
To use SQLCMD, you will need to open a command prompt and type "sqlcmd" followed by the appropriate arguments and options. For example, to connect to a SQL Server instance and run a query
sqlcmd -LMethod 4 - Use SQL Configuration Manager
SQL Server Configuration Manager is a tool that allows you to manage and configure SQL Server services, network protocols, and client connectivity options. It is installed with SQL Server and is available on the Start menu under Microsoft SQL Server Tools.
Some of the key tasks that you can perform using SQL Server Configuration Manager include:
Starting and stopping SQL Server services
Changing the startup type of SQL Server services
Configuring network protocols and client connectivity options
Enabling or disabling network protocols
Changing the port number used by a network protocol
You can also use SQL Server Configuration Manager to view the status of SQL Server services and to view error logs and other diagnostic information.

Setup SQL Server Management Studio (SSMS) Dark Theme
SQL Server Management Studio (SSMS) is a software application from Microsoft that is used to manage and administer SQL Server databases. "Dark Mode" is a feature or theme that changes the color scheme of the user interface to a darker color palette, which can make it easier on the eyes when working in dimly lit environments. SSMS 18 supports several themes including, blue and light by default. SSMS, the Dark Mode, changes the background color of the interface from white to black, nd the text color from black to white, you must edit the config; you file to enable this setting.
The config file is at this location - remove the // before Remove Dark Theme and before the $[Rootkey$
C:\Program Files (x86)\Microsoft SQL Server Management Studio 18\Common7\IDE

Once you have coedited the config file you should see a new "Dark" option

Here are a few 30 SecondVideo Demomstatring SSMS Second Connect Two SQL instances, Azure and On-Prem
Grid Vs Text Output For A T-SQL Query
A Quick And Dirty Backup
Creating A Simple Database Diagram With Two Tables
Creating a Simple Query With The Query Builder
How To Script Out All The Tables In A Database
Demonstration of SSMS Drag and Drop Capabilities
